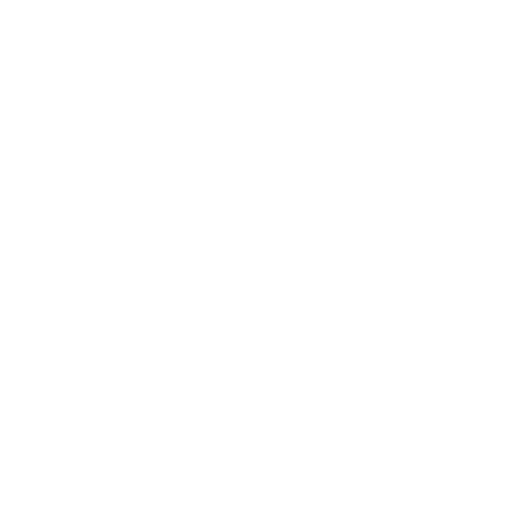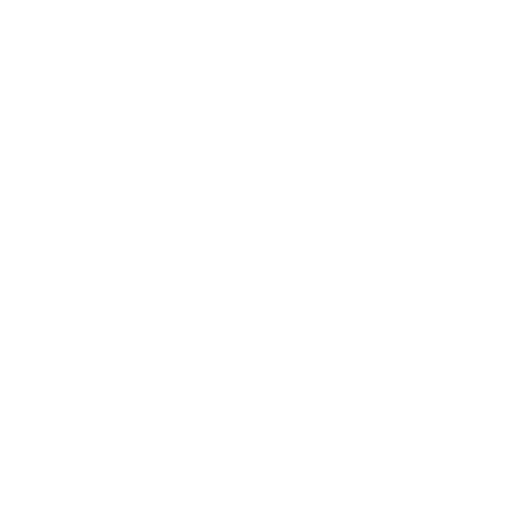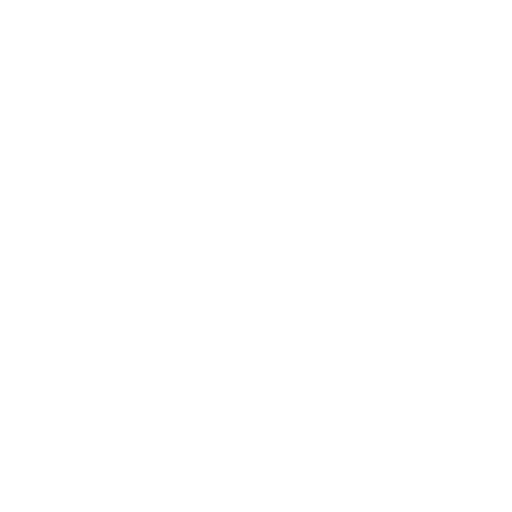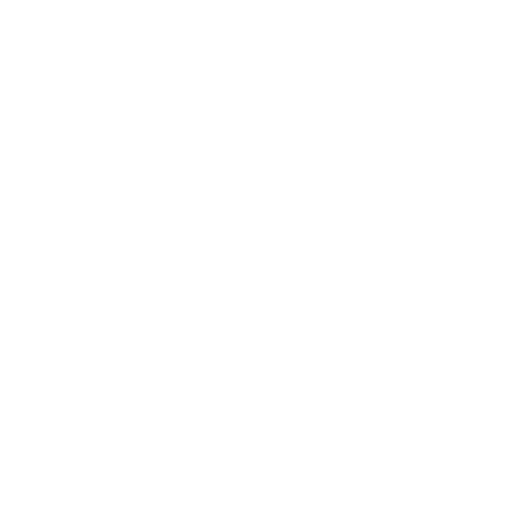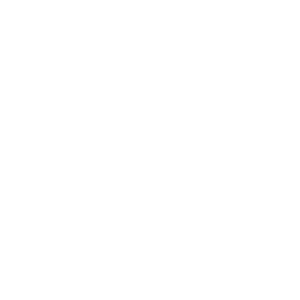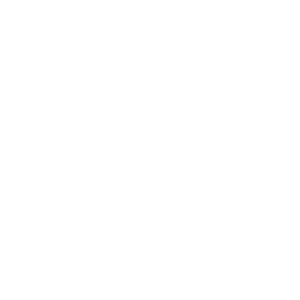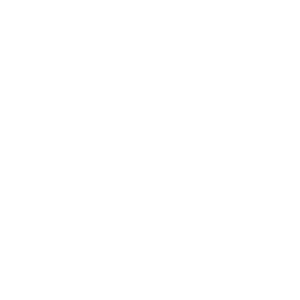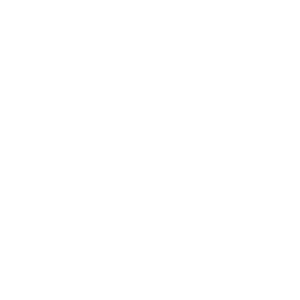Ngay cả với sự phong phú của các dịch vụ phát trực tuyến mà chúng ta đang sử dụng hiện nay, bộ nhớ PC Windows vẫn có thể nhanh chóng đầy. Trò chơi, ảnh, phim và ứng dụng có thể chiếm nhiều dung lượng và trước khi bạn biết điều đó, ổ SSD đó bắt đầu cạn kiệt dung lượng trống. Và ổ đĩa PC lộn xộn có thể ảnh hưởng đến hiệu suất cũng như các bản cập nhật Windows .
Tuy nhiên, bạn không cần phải chấp nhận tình trạng dung lượng lưu trữ khả dụng trên Windows ngày càng giảm dần – bạn có thể làm nhiều cách để giải quyết vấn đề này, có thể là sử dụng các công cụ tích hợp do Microsoft cung cấp hoặc sắp xếp các tệp và thư mục của mình tốt hơn.
Quản lý tập tin và thư mục
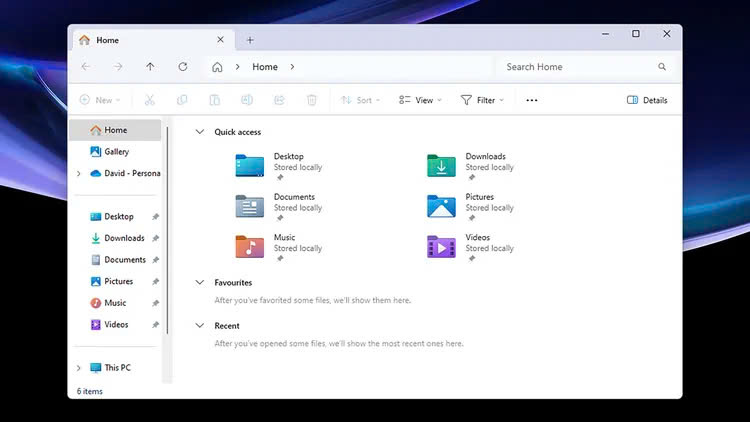
Nếu bạn chưa bao giờ suy nghĩ nhiều về cách sắp xếp các tệp và thư mục của mình, thì bây giờ có thể là lúc để thay đổi điều đó. Cho dù đó là tủ hồ sơ vật lý, tủ đông lạnh hay PC Windows, việc có một hệ thống tại chỗ sẽ giúp bạn nhanh chóng có được thứ mình muốn. Điều đó cũng có nghĩa là bạn có thể dễ dàng xác định dữ liệu đã xong và có thể xóa an toàn.
Cấu trúc tổ chức bạn sử dụng hoàn toàn tùy thuộc vào bạn. Bản thân Windows sẽ giúp bạn bắt đầu với các thư mục mặc định cho Tài liệu, Tải xuống, Nhạc, Hình ảnh và Video, mà bạn có thể sử dụng hoặc bỏ qua tùy ý. Bạn có thể nhấp chuột phải vào bất kỳ thư mục nào để ghim thư mục đó vào menu Bắt đầu hoặc ngăn Truy cập nhanh (nằm ở bên trái của File Explorer).
Xóa các tập tin và thư mục
Sau khi bạn xác định đã đến lúc bắt đầu dọn dẹp, bạn nên xem dung lượng lưu trữ của mình đang được sử dụng vào mục đích gì theo ứng dụng và loại tệp. Từ Cài đặt Windows , chọn Hệ thống > Lưu trữ . Sau đó, bạn có thể nhấp vào một trong các danh mục — Tệp tạm thời, Tài liệu, v.v. — để biết thêm thông tin và có thể xóa các tệp không mong muốn.
Bạn cũng có thể xem tệp nào chiếm nhiều dung lượng nhất trong một thư mục cụ thể bằng cách vào File Explorer: từ đầu cửa sổ, nhấp vào Sắp xếp > Thêm > Kích thước .
Bây giờ bạn đã có ý tưởng về những gì cần xóa, đã đến lúc bắt đầu thực hiện một số thao tác xóa. Để bắt đầu, hãy nhấn Delete trên bất kỳ tệp hoặc thư mục nào trong File Explorer mà bạn muốn xóa. Tệp hoặc thư mục đó sẽ được chuyển đến Thùng rác. Bạn có thể xóa thủ công:
Mở nó trong File Explorer (tìm kiếm nó từ thanh địa chỉ ở trên cùng).
Chọn mọi thứ trong thư mục bằng phím Ctrl + A hoặc bằng cách nhấp vào hộp kiểm bên trái tên cột.
Nhấn Delete để xóa vĩnh viễn các tập tin.
Bạn cũng có thể để Thùng rác tự động làm trống, giúp tối đa hóa không gian lưu trữ bạn có. Bạn thực hiện việc này bằng cách chạy tính năng Windows Storage Sense.
Chạy Storage Sense
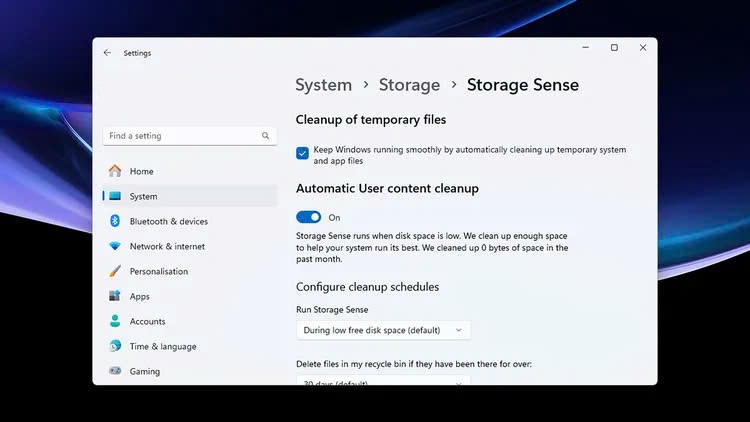
Storage Sense là một tính năng được tích hợp trong Windows có thể tự động dọn dẹp các loại tệp khác nhau khỏi hệ thống của bạn: các tệp tạm thời không còn cần thiết, các tệp đã xóa trong Thùng rác và các tệp đã được sao lưu vào tài khoản OneDrive của bạn, cùng nhiều tệp khác. Bạn có thể truy cập tất cả các tùy chọn này từ Cài đặt > Hệ thống > Lưu trữ > Storage Sense .
Theo mặc định, tiện ích sẽ hoạt động khi phát hiện Windows sắp hết dung lượng đĩa và xóa các bản sao cục bộ của các tệp đã được sao lưu vào OneDrive sau khi chúng không được truy cập trong hơn 30 ngày. Tuy nhiên, bạn có thể điều chỉnh các cài đặt này theo tần suất bạn muốn Storage Sense tự chạy.
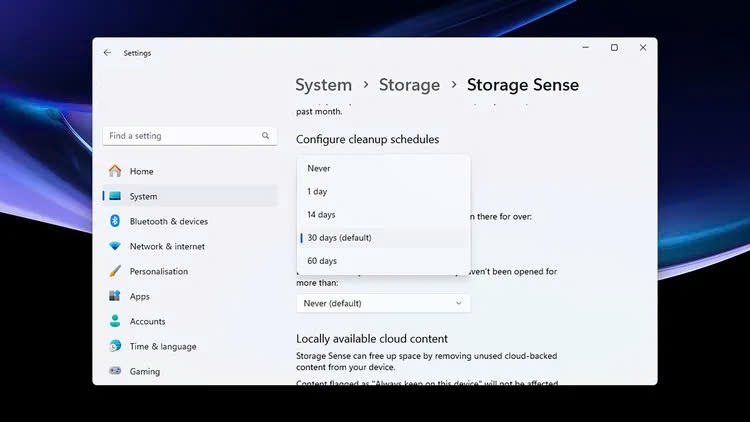
Từ Cài đặt Windows, chọn Hệ thống > Lưu trữ > Nhận thức lưu trữ và mở menu bên dưới Xóa tệp trong Thùng rác của tôi nếu chúng đã ở đó trong hơn : các tùy chọn của bạn là Không bao giờ , 1 ngày , 14 ngày , 30 ngày (mặc định) và 60 ngày . Chọn Không bao giờ nếu bạn muốn chạy Nhận thức lưu trữ theo cách thủ công mỗi khi cần.
Nếu bạn sử dụng các dịch vụ đám mây khác ngoài OneDrive, chẳng hạn như Google Drive và Dropbox, chúng cũng thường có thể xóa các bản sao cục bộ của các tệp đã sao lưu. Điều này có nghĩa là bạn có thể giải phóng nhiều dung lượng lưu trữ trên hệ thống của mình trong khi vẫn có quyền truy cập vào các phím tắt đến tất cả các tệp của mình: ngay khi bạn cần chúng trở lại, chúng có thể được tải xuống ổ đĩa cục bộ.
Nhận khuyến nghị dọn dẹp
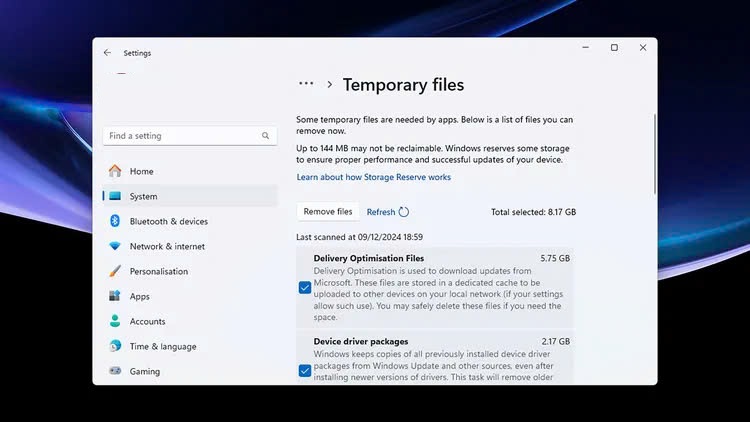
Có một công cụ Windows tích hợp khác để giải phóng một số dung lượng lưu trữ. Truy cập trang Hệ thống > Lưu trữ của Cài đặt Windows và chọn Đề xuất dọn dẹp . Bạn sẽ thấy các đề xuất về nơi có thể tiết kiệm dung lượng lưu trữ, tùy thuộc vào trạng thái hiện tại của hệ thống.
Các tùy chọn có thể bao gồm xóa các tệp tạm thời, tệp lớn, tệp không sử dụng và tệp đã đồng bộ hóa với đám mây. Trong mỗi trường hợp, bạn sẽ nhận được mô tả về các loại tệp mà Windows đã tìm thấy và bạn có thể chọn bất kỳ nhóm tệp nào bạn muốn xóa. Sau khi bạn đã thực hiện lựa chọn của mình, hãy nhấp vào Dọn dẹp để bắt đầu xóa.
Bạn cũng có thể nhấp vào Xem tùy chọn nâng cao để biết thêm ý tưởng dọn dẹp, chẳng hạn như các tệp cập nhật Windows không còn cần thiết nữa. Một lần nữa, bạn sẽ nhận được mô tả đầy đủ về các loại tệp mà Windows đã tìm thấy, cùng với thông tin chi tiết về dung lượng mà chúng chiếm dụng, để bạn có thể quyết định những tệp nào bạn có thể không cần.
Gỡ cài đặt ứng dụng
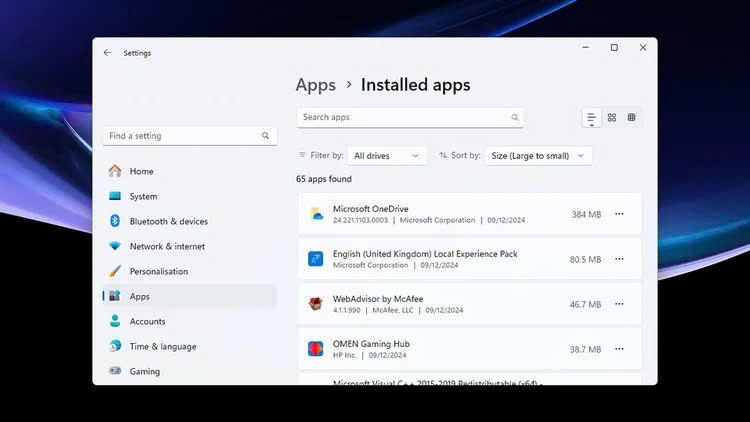
Trừ khi bạn thực hiện mọi thứ trên đám mây, các ứng dụng có thể chiếm một lượng lớn dung lượng trên PC Windows của bạn. Một cách để tìm ra ứng dụng nào bạn có thể muốn gỡ cài đặt là quay lại Đề xuất dọn dẹp và tìm Ứng dụng chưa sử dụng .
Bạn cũng có thể muốn kiểm tra xem ứng dụng nào chiếm nhiều dung lượng nhất. Từ Cài đặt Windows , hãy vào Ứng dụng > Ứng dụng đã cài đặt . Bạn có thể mở menu Sắp xếp theo và chọn Kích thước (Từ lớn đến nhỏ) để tìm kiếm những ứng dụng chiếm nhiều dung lượng nhất khi nói đến dung lượng lưu trữ.
Để giải phóng dung lượng, hãy nhấp vào ba dấu chấm ở bên phải bất kỳ chương trình nào, sau đó nhấp vào Gỡ cài đặt để xóa chương trình đó và các tệp liên quan khỏi hệ thống.
Một mẹo nữa: nếu bạn đã cài đặt thư viện trò chơi trên PC chạy Windows, việc xóa các trò chơi cũ mà bạn đã không sử dụng trong một thời gian có thể giải phóng một lượng lớn dung lượng. Ví dụ, trong ứng dụng Steam dành cho Windows, hãy nhấp chuột phải vào bất kỳ tựa game nào trên ngăn Thư viện, sau đó chọn Quản lý > Gỡ cài đặt để xóa.
THÔNG TIN LIÊN HỆ
SDT: 0977383456
EMAIL: kbtech.technology@gmail.com
WEBSITE : kbtech.com.vn
ĐĂNG KÝ ZALO OA : dangkyzalooa.com