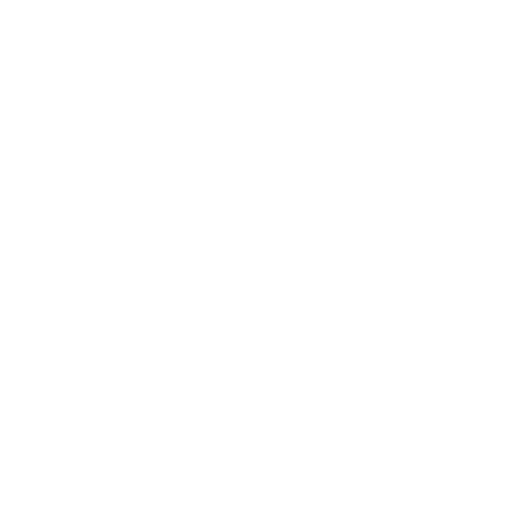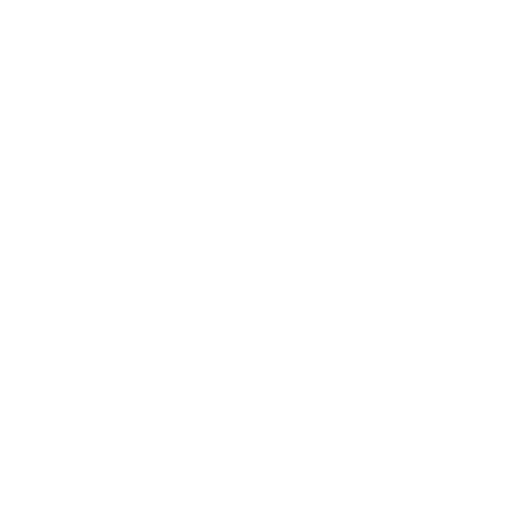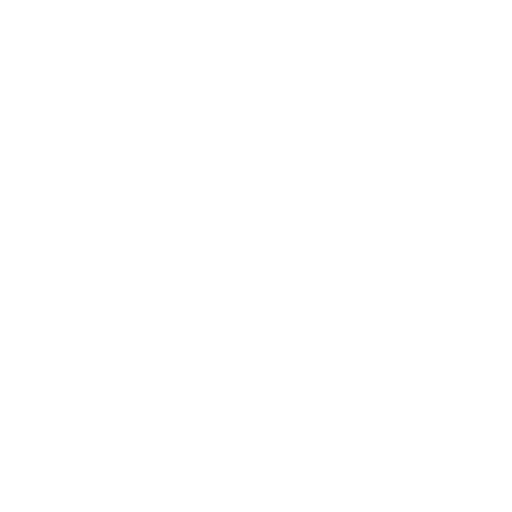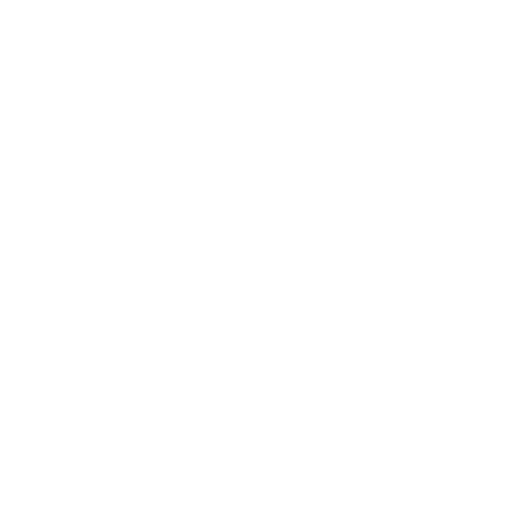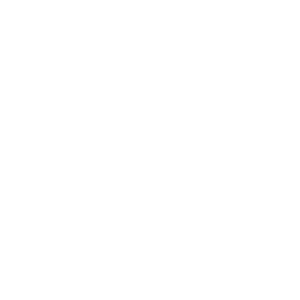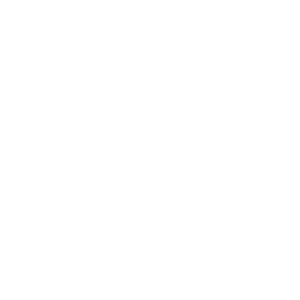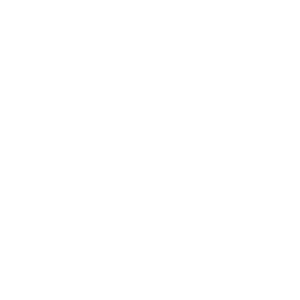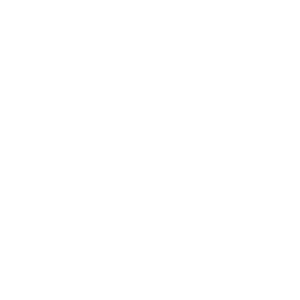Với tiện ích Rufus miễn phí, bạn có thể tránh được những yêu cầu nghiêm ngặt và khó chịu của Microsoft về việc nâng cấp PC Windows 10 hiện tại hoặc cài đặt Windows 11 trên một máy tính sạch – theo cách của bạn. Sau đây là cách thực hiện.
Microsoft muốn mọi người nâng cấp lên Windows 11, nhưng công ty chắc chắn không làm điều đó dễ dàng. Phiên bản Windows mới nhất áp dụng các yêu cầu về phần cứng và bảo mật nghiêm ngặt, loại trừ các PC cũ không đạt chuẩn. Thêm vào đó, Microsoft khiến việc sử dụng tài khoản cục bộ với cài đặt Windows 11 mới gần như không thể. Vậy, bạn có thể làm gì nếu muốn chuyển sang Windows 11 nhưng vẫn gặp phải các hạn chế của Microsoft?
Tôi thường xuyên sử dụng Rufus, một công cụ cài đặt Windows tiện dụng và miễn phí. Được thiết kế để chạy hoặc cài đặt Windows từ ổ USB, Rufus có thể giúp bạn vượt qua một số yêu cầu nghiêm ngặt và khó chịu của Microsoft. Bạn có thể yêu cầu Rufus bỏ qua các hạn chế về phần cứng, bỏ qua nhu cầu về tài khoản Microsoft và chọn tên cho tài khoản cục bộ mà bạn muốn sử dụng.
Bạn có thể bỏ qua các hạn chế về phần cứng cho dù bạn đang nâng cấp PC Windows 10 hiện tại hay cài đặt Windows 11 trên một máy tính sạch. Loại tài khoản bạn sử dụng phụ thuộc vào việc bạn đang nâng cấp hay cài đặt Windows 11 từ đầu. Việc nâng cấp lên Windows 11 sẽ giữ nguyên bất kỳ loại tài khoản nào bạn thiết lập trong Windows 10 — cục bộ hoặc Microsoft. Tuy nhiên, với bản cài đặt mới, Rufus sẽ cho phép bạn chọn tài khoản cục bộ, điều mà Microsoft không dễ dàng cho phép.
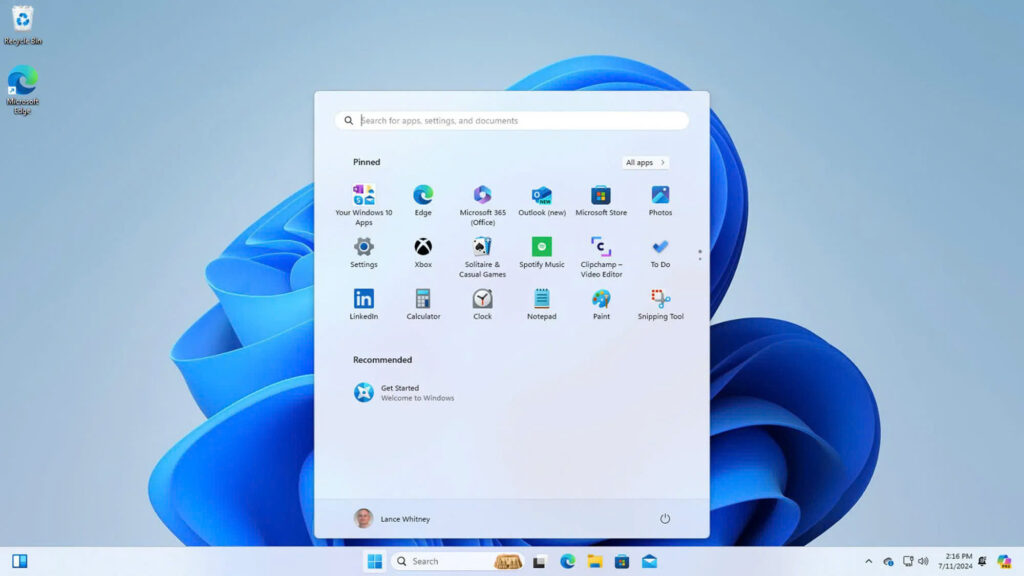
Cách cài đặt Windows 11 theo cách bạn muốn với Rufus
Những gì bạn cần : Trước khi có thể sử dụng Rufus, bạn sẽ cần một tệp ISO của phiên bản Windows 11 mới nhất, bạn có thể tải xuống từ trang web của Microsoft. Bạn cũng sẽ cần một ổ USB có dung lượng ít nhất 8GB.
Tải xuống và thiết lập Rufus
1. Tải xuống tệp ISO của Windows 11
Để lấy tệp ISO của Windows 11, hãy duyệt đến trang web Tải xuống Windows 11. Cuộn xuống phần có nội dung “Tải xuống Windows 11 Disk Image (ISO)” và chọn Windows 11 từ menu thả xuống. Chọn ngôn ngữ sản phẩm, nhấp vào Xác nhận, sau đó nhấp vào nút Tải xuống để lưu tệp ISO vào PC của bạn.
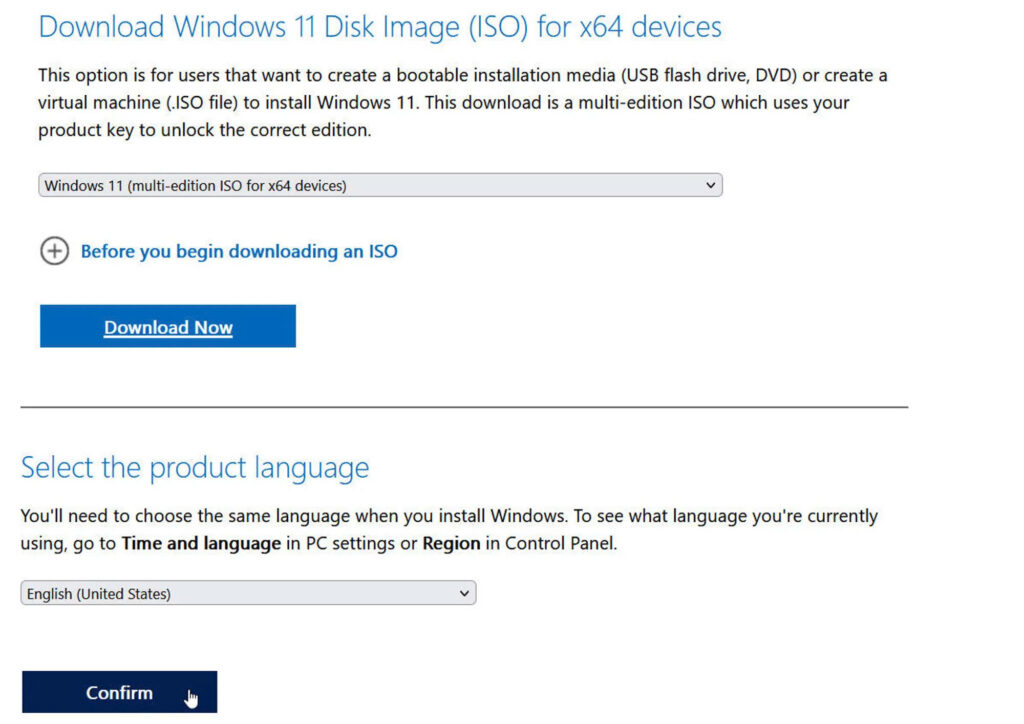
2. Tải xuống và khởi chạy Rufus
Tiếp theo, duyệt đến trang web Rufus . Cuộn xuống phần Tải xuống và nhấp vào liên kết để tải phiên bản Rufus mới nhất cho phiên bản Windows của bạn. Chạy tệp EXE đã tải xuống để khởi chạy chương trình — không cần cài đặt. Cắm ổ USB vào PC của bạn. Lưu ý rằng Rufus sẽ định dạng lại hoàn toàn ổ USB của bạn bằng các tệp cài đặt Windows 11.
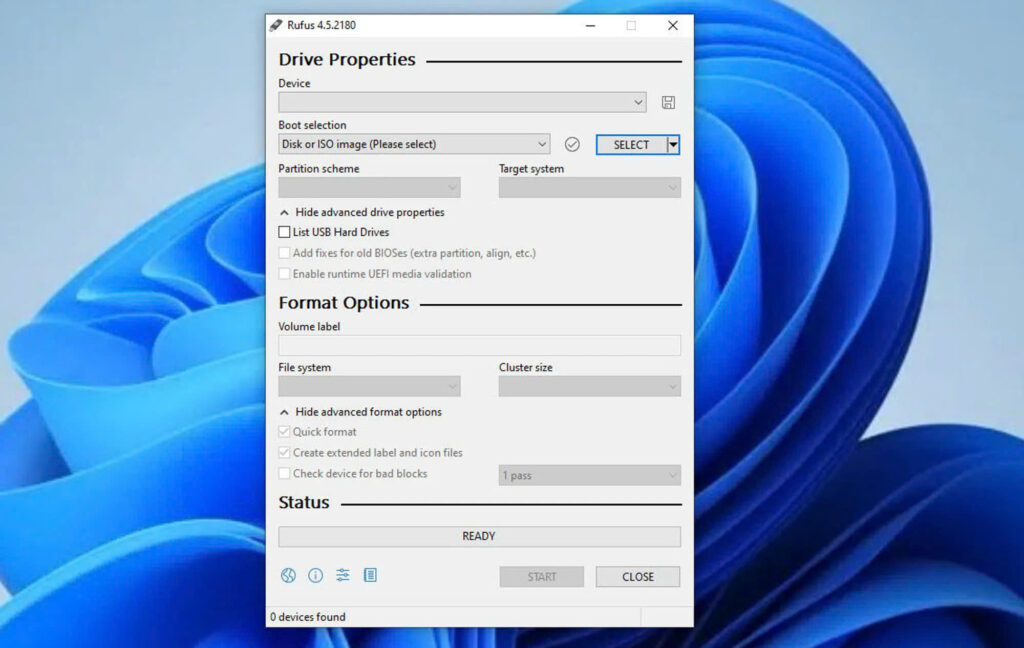
3. Thiết lập Rufus
Tại cửa sổ Rufus, nhấp vào nút Select gần đầu và chọn tệp ISO Windows 11 mà bạn đã tải xuống. Trong “Image option”, hãy xác nhận trường có nội dung Standard Windows installation. Ở đầu màn hình, hãy đảm bảo trường Device trỏ đến ổ USB mà bạn muốn sử dụng. Nếu không, hãy nhấp vào menu thả xuống và chọn ổ theo cách thủ công. Bạn có thể để nguyên các thiết lập khác. Khi bạn đã sẵn sàng, hãy nhấp vào nút Start ở cuối cửa sổ.
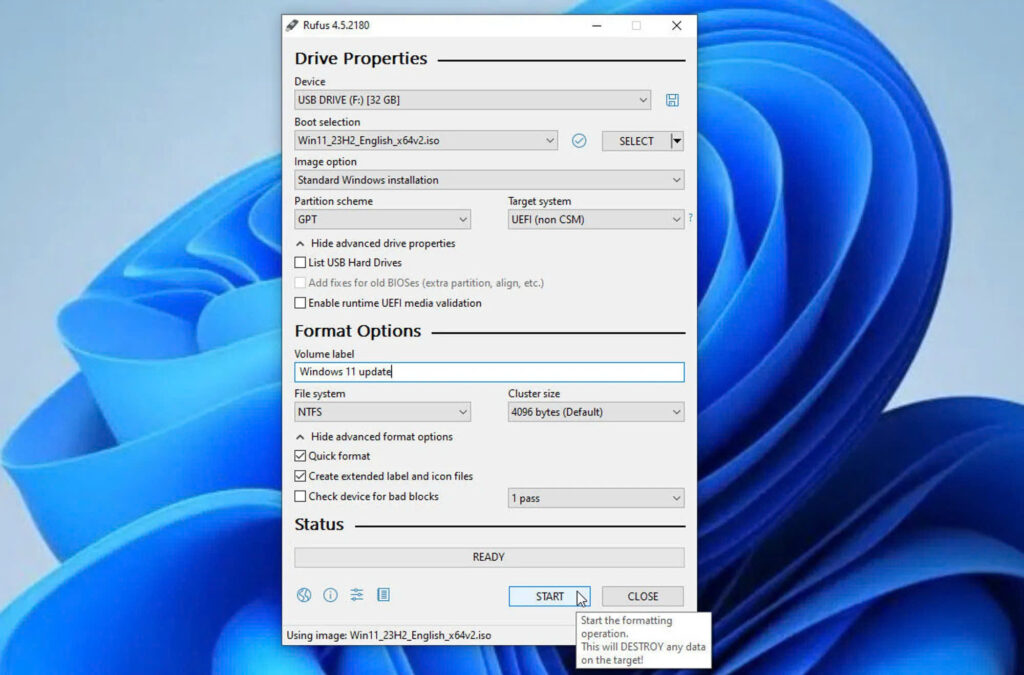
Bỏ qua yêu cầu phần cứng của Windows 11
1. Xóa bỏ các yêu cầu về phần cứng
Tại cửa sổ bật lên, hãy đánh dấu vào ô “Xóa yêu cầu RAM 4GB+, Khởi động an toàn và TPM 2.0”. Điều này sẽ đảm bảo rằng quá trình cài đặt Windows 11 sẽ không bị chặn nếu PC của bạn không đủ điều kiện. Hãy nhớ rằng Microsoft đã cảnh báo không nên chạy Windows 11 trên máy tính không được hỗ trợ, vì vậy đây là giải pháp thay thế không chính thức.
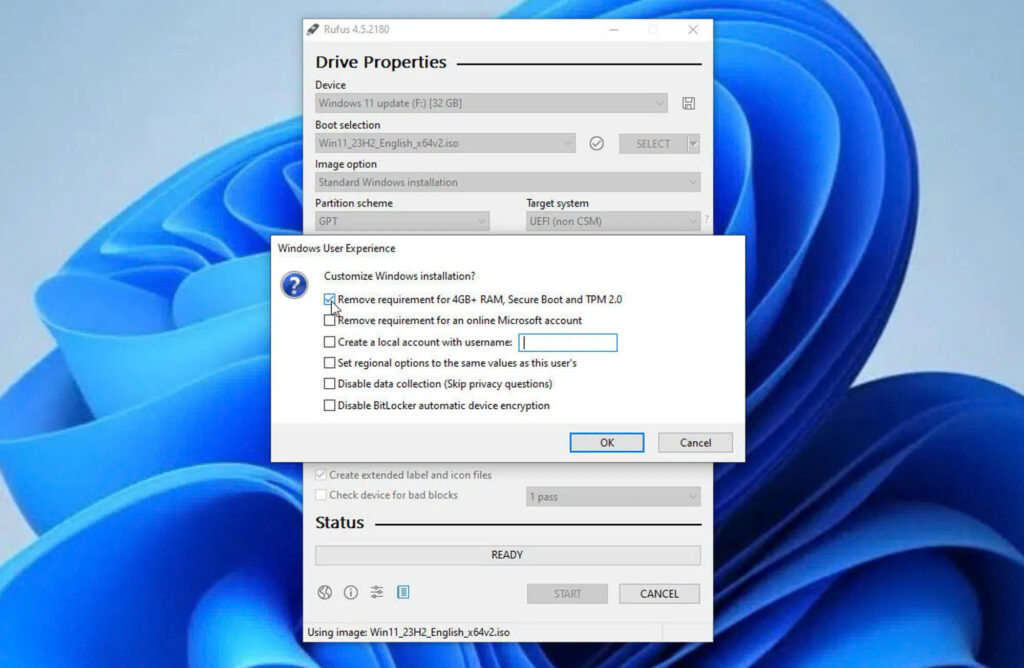
2. Thiết lập ổ USB
Nhấp vào OK để xác nhận. Nhấp vào OK một lần nữa để thiết lập ổ USB của bạn. Đợi cho đến khi ổ được định dạng và tạo bằng các tệp cài đặt Windows 11 cần thiết. Khi bạn hoàn tất, hãy đảm bảo ổ USB được kết nối với máy tính Windows 10 mà bạn muốn nâng cấp hoặc PC mà bạn muốn cài đặt Windows 11 từ đầu.
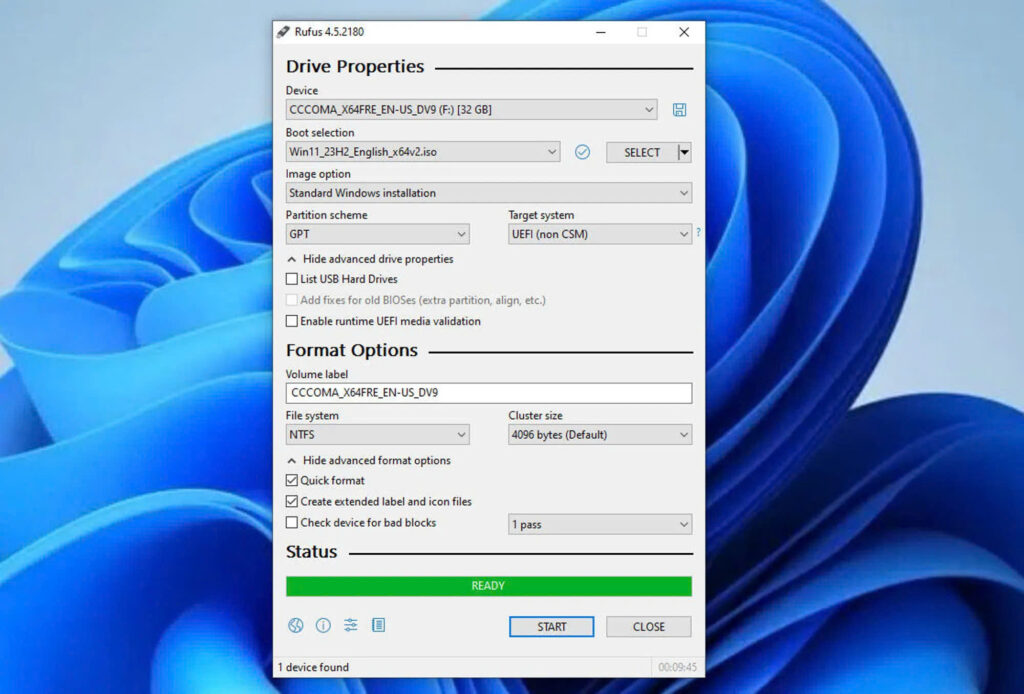
3. Cài đặt và thiết lập Windows 11
Để nâng cấp, hãy mở ổ USB trong File Explorer và nhấp đúp vào tệp EXE cho Windows 11. Trên PC sạch, khởi động từ ổ USB để cài đặt bản sao miễn phí của Windows 11. Chạy qua các màn hình thiết lập Windows. Thiết lập sẽ thành công, ngay cả khi Windows 11 có thể không hỗ trợ phần cứng của bạn.
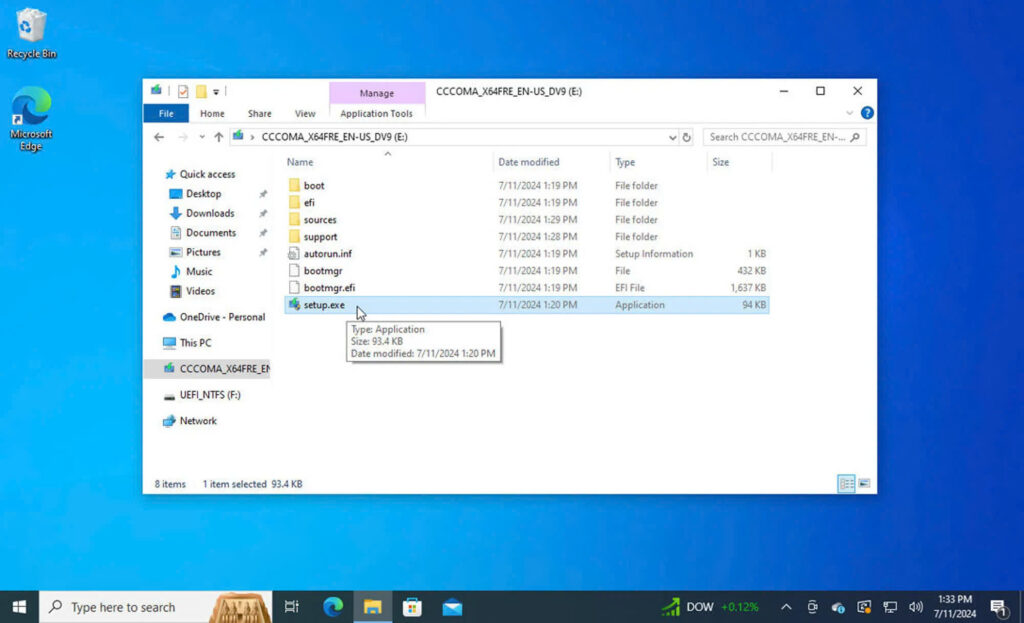
4. Đăng nhập vào Windows 11
Sau khi thiết lập hoàn tất, bạn sẽ được đưa đến màn hình nền Windows 11. Nếu bạn đã nâng cấp từ Windows 10, hãy đảm bảo rằng tất cả các ứng dụng, tệp và cài đặt của bạn đều nguyên vẹn để bạn có thể bắt đầu sử dụng phiên bản mới. Nếu bạn đang bắt đầu mới với Windows 11, giờ đây bạn có thể cài đặt các ứng dụng bạn cần và điều chỉnh cài đặt theo ý muốn.
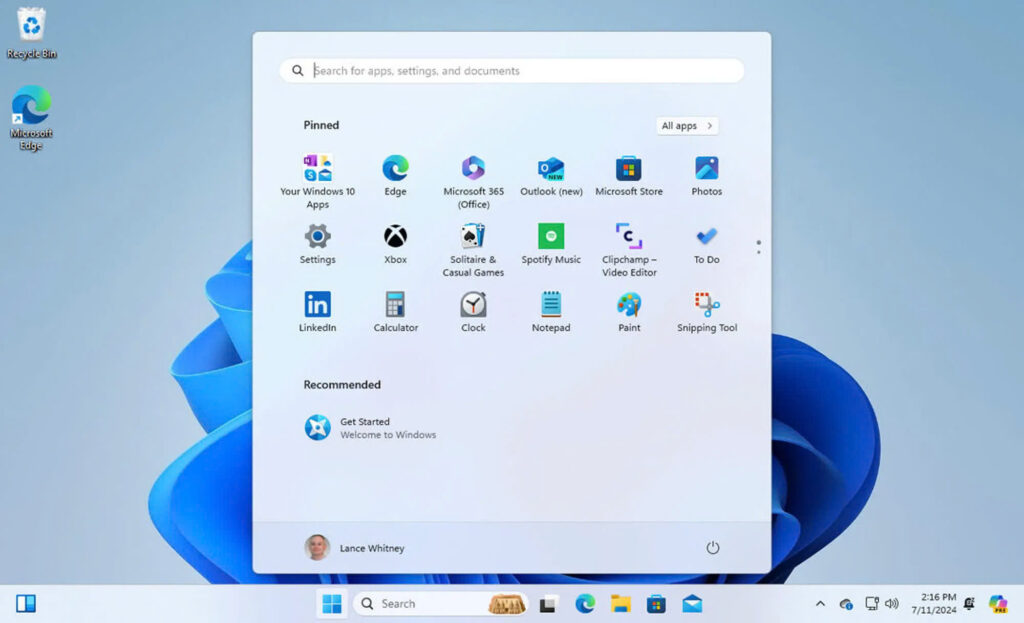
Sử dụng tài khoản cục bộ trên Windows 11
1. Sử dụng tài khoản cục bộ
Nếu bạn đang cài đặt Windows 11 trên một PC sạch và muốn chọn một tài khoản cục bộ, bạn có thể sử dụng Rufus để đánh bại Microsoft trong trò chơi của chính họ. Để làm được điều này, bạn phải chỉ định tên của tài khoản cục bộ. Một lần nữa, hãy thiết lập Rufus và nhấp vào nút Bắt đầu. Tại cửa sổ bật lên, hãy đánh dấu vào các hộp “Xóa yêu cầu cho tài khoản Microsoft trực tuyến” và “Tạo tài khoản cục bộ có tên người dùng”. Sau đó, nhập tên tài khoản cục bộ mà bạn muốn sử dụng.
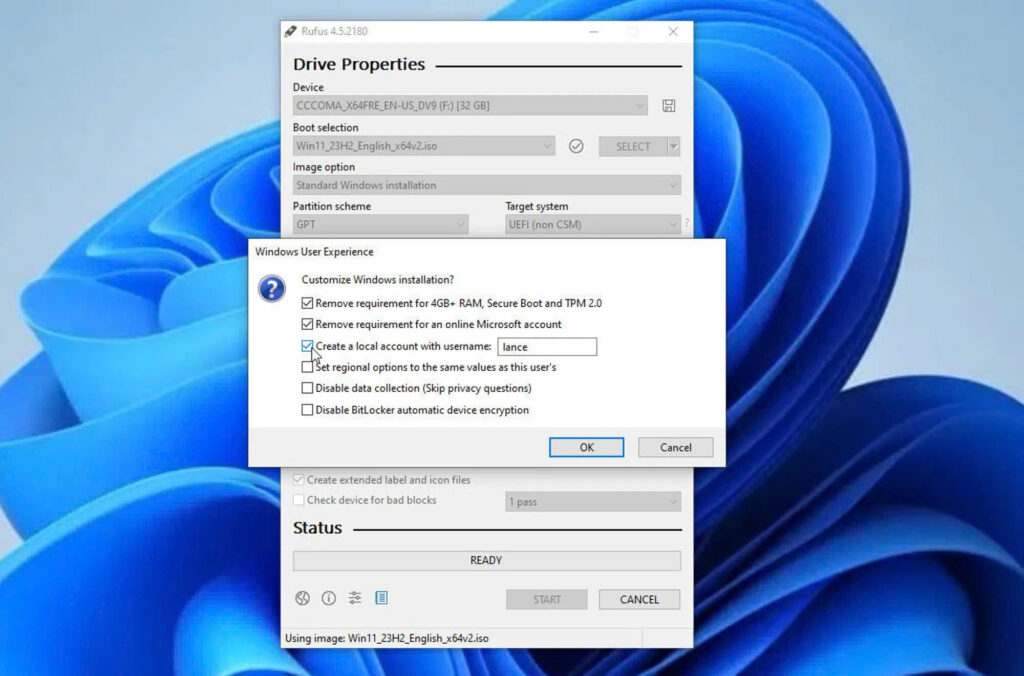
2. Thiết lập ổ USB
Nhấp vào OK rồi nhấp OK lần nữa. Sau khi Rufus định dạng ổ đĩa và thiết lập nó với các tệp cài đặt Windows 11, hãy chèn nó vào máy tính mà bạn muốn cài đặt hệ điều hành.
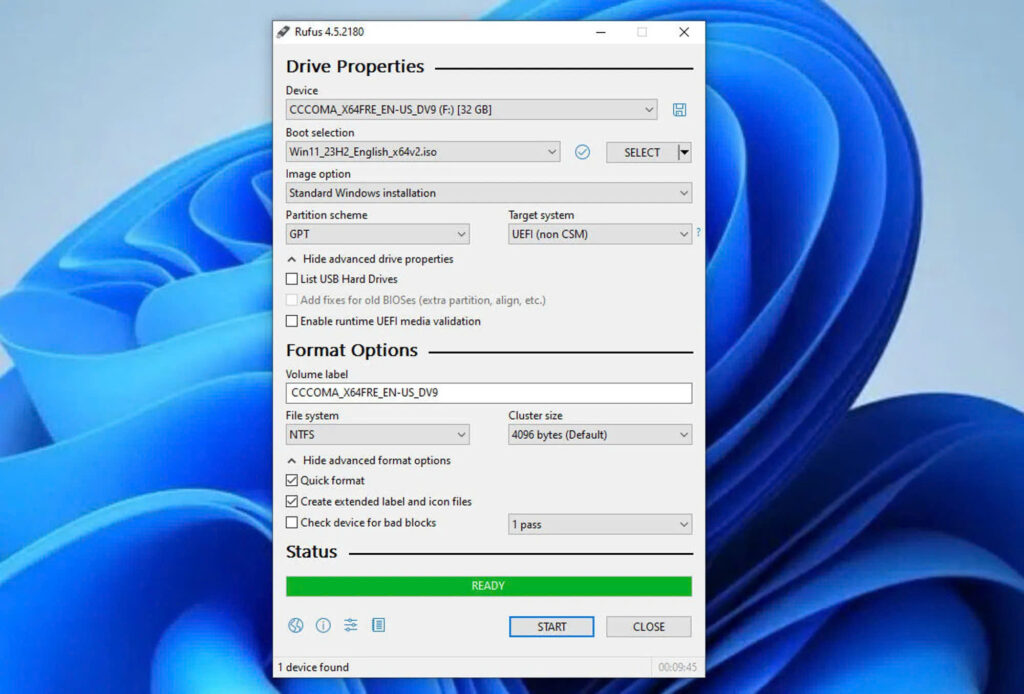
3. Thiết lập Windows 11
Khởi động lại máy tính và nhấn phím thích hợp để vào menu khởi động. Khởi động từ ổ USB và quá trình cài đặt Windows 11 sẽ bắt đầu. Thực hiện các màn hình thiết lập thông thường và tài khoản cục bộ bạn chỉ định sẽ tự động được áp dụng.
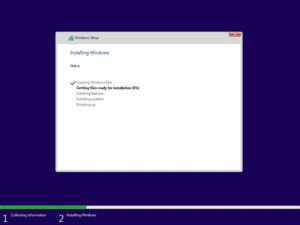
4. Tạo mật khẩu cho tài khoản cục bộ của bạn
Sau khi thiết lập hoàn tất, bạn sẽ được đưa đến màn hình nền Windows 11. Bây giờ bạn cần tạo mật khẩu cho tài khoản cục bộ của mình. Đăng xuất hoặc khởi động lại PC. Quay lại màn hình đăng nhập, bạn sẽ được thông báo rằng mật khẩu của bạn phải được thay đổi trước khi đăng nhập. Nhấp vào OK. Ở màn hình tiếp theo, hãy để trống trường Mật khẩu. Nhập mật khẩu bạn muốn sử dụng vào các trường “Mật khẩu mới” và “Xác nhận mật khẩu”, sau đó nhấp vào mũi tên phải bên cạnh trường Xác nhận mật khẩu. Nhấp vào OK và bạn sẽ được đưa trở lại Windows 11.
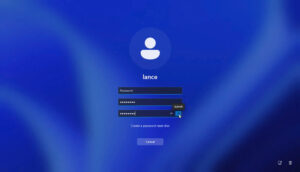
5. Đăng nhập vào Windows
Đăng nhập lại vào Windows 11 bằng tài khoản cục bộ của bạn. Để xem chi tiết về tài khoản, hãy vào Cài đặt và chọn Tài khoản. Tài khoản cục bộ của bạn sẽ được hiển thị theo tên.
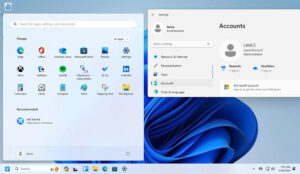
THÔNG TIN LIÊN HỆ
SDT: 0977383456
EMAIL: kbtech.technology@gmail.com
WEBSITE : kbtech.com.vn
ĐĂNG KÝ ZALO OA : dangkyzalooa.com