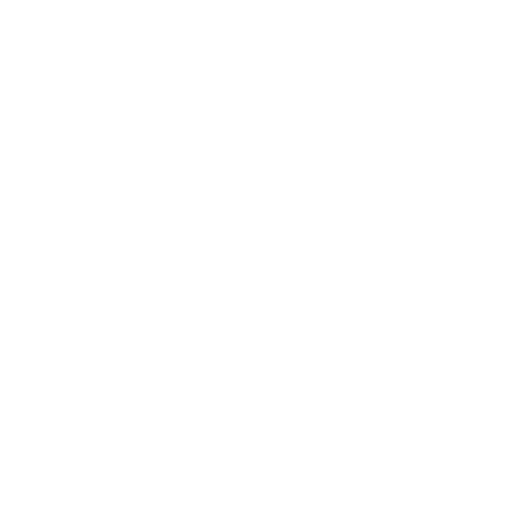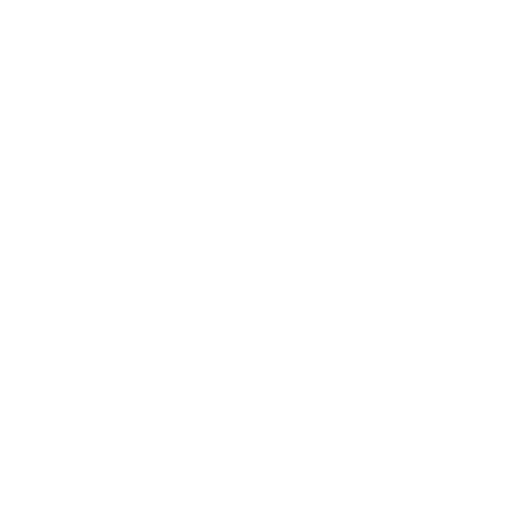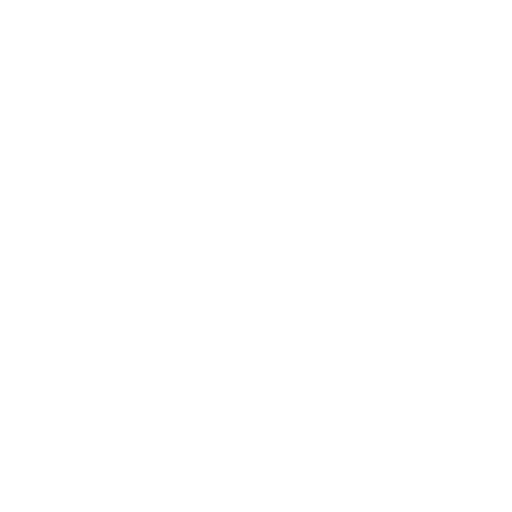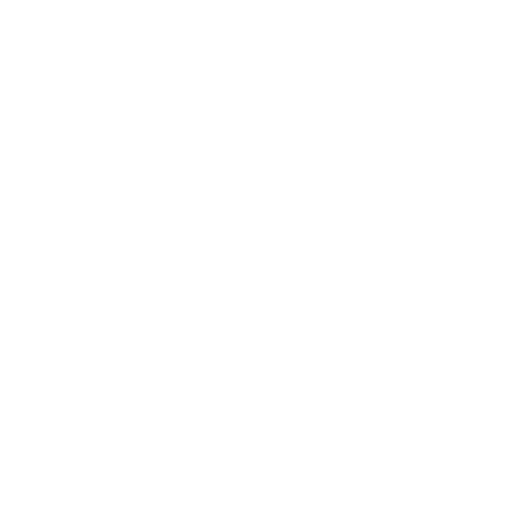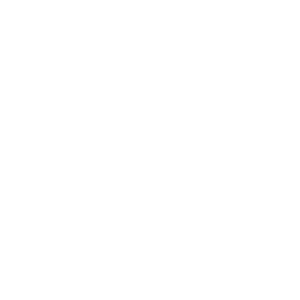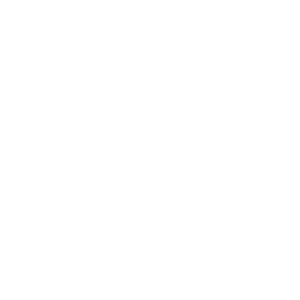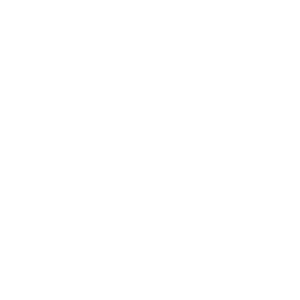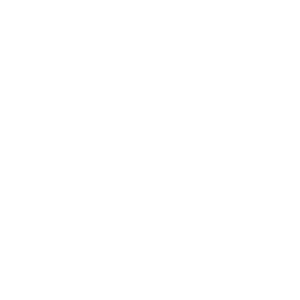Tìm hiểu sâu hơn về Windows (và macOS), bạn sẽ thấy một bảng điều khiển dòng lệnh ở bên dưới, một tàn tích còn sót lại của cách thức các hệ điều hành này bắt đầu: là các trình bao bọc đồ họa thân thiện với người dùng được xây dựng trên các giao diện đơn sắc dựa trên văn bản.
Nếu bạn già như tôi, bạn có thể nhớ việc phải khởi chạy ứng dụng và trò chơi trên máy tính bằng cách nhập lệnh văn bản, thay vì chỉ và nhấp. Tất nhiên, các phương pháp hiện đại dễ hơn nhiều, nhưng các cách cũ vẫn khả dụng — và chúng thực sự vẫn hữu ích cho nhiều tác vụ, như danh sách bên dưới cho thấy.
Để bắt đầu, Windows giữ lại tiện ích Command Prompt như một lời nhắc nhở về nguồn gốc MS-DOS của nó. Sau đó, PowerShell (Command Prompt với các tính năng bổ sung) đã tham gia và trong các phiên bản mới nhất của Windows 11, Command Prompt và PowerShell hiện đều được gói gọn trong một công cụ có tên là Windows Terminal .
Windows Terminal hỗ trợ tất cả các hướng dẫn của Command Prompt gốc và bạn có thể khởi chạy nó từ menu Start. Thật đơn giản:
- Tìm kiếm Terminal.
- Nhấp chuột phải vào biểu tượng chương trình và chọn Chạy với tư cách quản trị viên để đảm bảo bạn có thể sử dụng tất cả các tính năng.
Bây giờ bạn đã mở Windows Terminal, sau đây là một số lệnh có thể khiến bạn thấy đáng giá. Để sử dụng chúng, hãy nhập văn bản hiển thị rồi nhấn Enter .
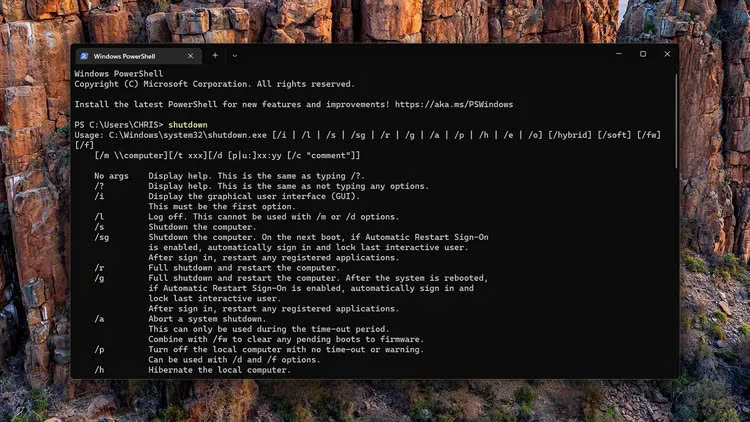
1. Tắt máy tính của bạn sau một thời gian nhất định
tắt máy /s /t 600
Tắt máy tính của bạn thông qua menu Start tất nhiên không khó, nhưng Terminal cung cấp cho bạn một vài tùy chọn khác, như tắt máy theo thời gian. Lệnh trên ra lệnh tắt máy (“/s”) thay vì khởi động lại, sau thời gian (“/t”) là 600 giây. Chỉ cần điều chỉnh thời gian khi cần.
Một tùy chọn tiện dụng khác là “shutdown -r -o” (không có dấu ngoặc kép), lệnh này sẽ khởi động lại máy tính của bạn (“-r”) và khởi chạy menu Advanced Start Option — rất hữu ích để khắc phục sự cố. Chỉ cần nhập “shutdown” riêng lẻ để xem các cờ khác mà bạn có thể sử dụng.
2. Xem hình ảnh trực quan về các thư mục của bạn
cây
Gõ “tree” và nhấn Enter để xem hình ảnh đại diện của các thư mục và thư mục con trên hệ thống của bạn — rất hữu ích để xem ổ đĩa Windows của bạn được tổ chức như thế nào. Bạn có thể bao gồm đường dẫn ổ đĩa và thư mục (chẳng hạn như. “C:\Programs\”) để tập trung danh sách vào một khu vực cụ thể của ổ đĩa và sử dụng cờ “/f” để xem các tệp được liệt kê cũng như các thư mục.
3. Xử lý sự cố mạng
ipconfig /flushdns
Lệnh “ipconfig” thường được dùng để khắc phục sự cố mạng. Sử dụng lệnh này một mình, bạn sẽ thấy địa chỉ IP hiện tại của bộ định tuyến, nhưng thêm cờ “/flushdns”, và kết nối giữa máy tính của bạn và các trang web bạn truy cập sẽ được đặt lại (thông qua máy chủ DNS ), điều này có thể giúp ích nếu các trang web không tải lên như mong đợi.
Bạn cũng có thể sử dụng “ipconfig /release” rồi “ipconfig /renew” để lấy địa chỉ IP mới cho máy tính của mình — có khả năng giải quyết các vấn đề kết nối giữa thiết bị Windows và bộ định tuyến hoặc thiết bị của bạn và internet.
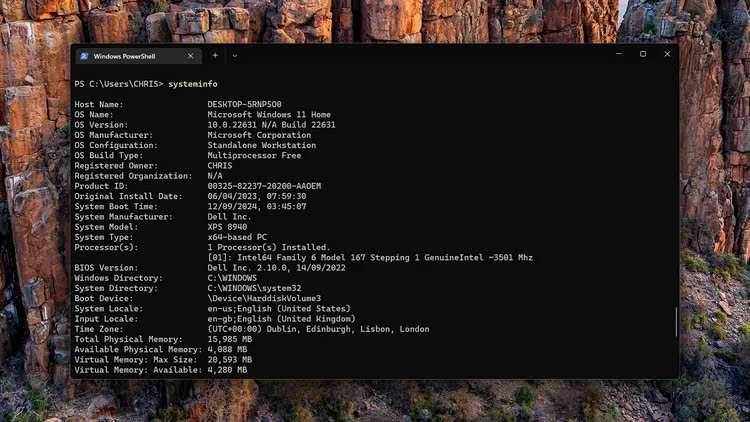
4. Tìm hiểu thêm thông tin về hệ thống của bạn
thông tin hệ thống
Lệnh “systeminfo” cổ điển sẽ cho bạn biết hầu như mọi thứ bạn có thể muốn biết về hệ thống của mình và hơn thế nữa: lệnh này trả về phiên bản Windows 11 và mẫu CPU, dung lượng RAM và dung lượng lưu trữ đã cài đặt, tất cả các kết nối mạng đang hoạt động hiện được phát hiện và thậm chí cả thời gian khởi động máy tính của bạn vào lần trước.
5. Kiểm tra ổ đĩa Windows 11 của bạn để tìm lỗi
chkdsk
Lệnh “chkdsk” từ lâu đã là lệnh ưa thích của các kỹ thuật viên CNTT và bạn sẽ thấy nó xuất hiện trong nhiều hướng dẫn khắc phục sự cố. Về cơ bản, nó kiểm tra lỗi đĩa hệ thống của bạn và có thể sửa một số lỗi cơ bản nhất. Ví dụ, nếu bạn gặp sự cố khi truy cập tệp và thư mục hoặc khởi động PC, chkdsk có thể giúp bạn.
Có rất nhiều cờ bạn có thể sử dụng với nó. Lệnh này tự nó chỉ tìm kiếm lỗi, nhưng thêm một khoảng trắng và “/r” vào cuối, và tiện ích sẽ cố gắng sửa các lỗi đó trong khi khôi phục tất cả dữ liệu có thể. Sử dụng “chkdsk /?” để xem các tùy chọn khác.
6. Xem các tác vụ đang chạy
danh sách nhiệm vụ
Lệnh “tasklist” cung cấp cho bạn thông tin tương tự như Task Manager, cho bạn biết ứng dụng nào đang gây nhiều áp lực nhất cho hệ thống của bạn. Sử dụng số ID tiến trình (hoặc PIDS) mà nó hiển thị, sau đó bạn có thể buộc tắt ứng dụng bằng cách sử dụng “taskkill /pid <số PID> /f” — có thể hữu ích cho phần mềm gây rắc rối.
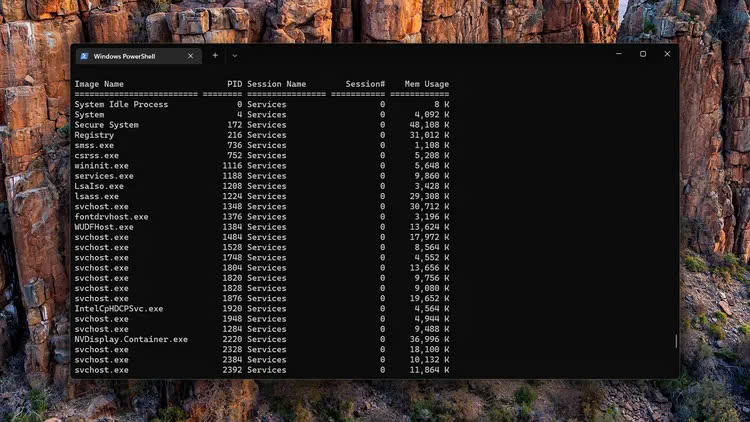
7. Phân tích trạng thái năng lượng của máy tính của bạn
powercfg /a
Đây là một dấu nhắc dòng lệnh cổ điển khác, với cờ “/a”, sẽ trả về tất cả các trạng thái ngủ mà máy tính của bạn hỗ trợ (như ngủ đông và khởi động nhanh). Bạn cũng có thể nhận được báo cáo pin chi tiết qua “powercfg /batteryreport” — được lưu trong thư mục mặc định cho tài khoản người dùng hiện tại.
Hãy đào sâu hơn và còn nhiều hơn thế nữa: “powercfg /devicequery s1_supported” liệt kê tất cả các thiết bị được kết nối với hệ thống của bạn có thể đánh thức hệ thống khỏi chế độ chờ, ví dụ. Thay đổi “s1” nếu bạn cần phân tích trạng thái chờ khác — các mã sẽ được liệt kê khi bạn chạy lệnh “powercfg /a” gốc.
8. Kiểm tra tính toàn vẹn của hệ thống Windows 11
sfc / quét ngay
Giống như nhiều lời nhắc dòng lệnh khác, lời nhắc này thực sự hữu ích khi khắc phục sự cố. Nó kiểm tra tính toàn vẹn của các tệp hệ điều hành chính và áp dụng các bản sửa lỗi khi cần thiết. Nếu bạn nhận thấy lỗi và sự cố trên toàn bộ Windows 11, đây là một trong những bước đầu tiên mà nhiều hướng dẫn khắc phục sự cố sẽ đề xuất.
9. Nhận thông tin mạng nâng cao
thống kê mạng
Một từ đơn giản khác ẩn chứa rất nhiều tiện ích chẩn đoán hữu ích: Chỉ cần sử dụng “netstat” là bạn sẽ biết được tất cả các thiết bị mà máy tính của bạn đang kết nối, từ máy in đến loa thông minh (sử dụng Ctrl+C khi bạn muốn dừng).
Giống như nhiều lệnh khác, bạn có thể điều chỉnh lệnh theo vô số cách (sử dụng “netstat /?” để biết danh sách đầy đủ). Ví dụ, bạn có thể sử dụng “netstat -b” để xem ứng dụng nào hiện đang giao tiếp với web, điều này có thể giúp phát hiện các chương trình đang hoạt động trực tuyến nhiều hơn mức cần thiết.
THÔNG TIN LIÊN HỆ
SDT: 0977383456
EMAIL: kbtech.technology@gmail.com
WEBSITE : kbtech.com.vn
ĐĂNG KÝ ZALO OA : dangkyzalooa.com